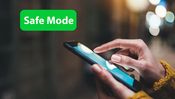Just In
- 19 hrs ago

- 20 hrs ago

- 23 hrs ago

- 1 day ago

જાણો એન્ડ્રોઈડમાં સ્પ્લિટ સ્ક્રીનનો ઉપયોગ કઈ રીતે કરવો
એન્ડ્રોઇડના ઇતિહાસ દરમિયાન, તાજેતરના એપ્લિકેશન્સ વચ્ચે સ્વિચ કરવાનો વિકલ્પ ઉપયોગમાં લેવાયો છે. તેથી, ગૂગલે એક એવું ફીચર શામેલ કરવા માટે લગભગ અનિવાર્ય હતું કે જેણે બે એપ્લિકેશન્સ વચ્ચે મલ્ટિટાસ્કિંગને સક્ષમ કર્યું. એન્ડ્રોઇડ 7.0 નોગૅટ અથવા તેના પછીના ઉપકરણોને ચલાવતા ડિવાઇસ પર, આ સુવિધાને સ્પ્લિટ સ્ક્રીન મોડ કહેવામાં આવે છે. તે તમને એકસાથે બે એપ્લિકેશન્સને એકબીજાની નીચે એકને જોવાની મંજૂરી આપીને કામ કરે છે. આ તમને જ્યારે કોઈ ફોટો પર કોઈ વ્યક્તિને વિગતો મોકલવાની હોય ત્યારે મદદ કરવા માટે આવે છે, અથવા જો તમે વિડિઓ જોઈ રહ્યાં છો અને ગૂગલ પર કેટલીક માહિતી શોધી રહ્યાં છો

સ્પ્લિટ સ્ક્રીન મોડનો ઉપયોગ કરવો હોય તો, એન્ડ્રોઇડ વપરાશકર્તાઓને 7.0 નોગૅટ અથવા તેનાથી વધુની જરૂર છે. તેમ છતાં, જો તે વિકલ્પને સમર્થન આપવા માટે એપ્લિકેશન વિકસાવવામાં ન આવે તો તે કાર્ય કરી શકશે નહીં. સામાન્ય રીતે, જ્યારે ફોન મોડમાં દાખલ થયો હોય, ત્યારે એક ચેતવણી સંદેશ પ્રદર્શિત થાય છે: "એપ સ્પ્લિટ સ્ક્રીન સાથે કામ કરી શકતું નથી" અથવા જ્યારે એપ્લિકેશન સુવિધાને સપોર્ટ કરતું નથી. આ વિકલ્પને અસરકારક રીતે ઉપયોગ કરવા માટે નીચે કેટલાક સ્ટેપ આપવામાં આવ્યા છે.
કઈ રીતે ઉપયોગ કરવું
સ્પ્લિટ સ્ક્રીન મોડ દાખલ કરવા માટે, આ સ્ટેપ અનુસરો
1) કેપેસીટીવ ટચ બટન્સનો ઉપયોગ કરો અને અંતમાં સ્ક્વેર બટન પર ટેપ કરો જે તમે સામાન્ય રીતે તાજેતરના એપ્લિકેશન્સ સૂચિને ખોલવા માટે ઉપયોગમાં લો છો.
2) સૂચિમાંથી સ્ક્રોલ કરો અને એપ્લિકેશનને તમે ટોચ પર મૂકવા માંગો છો સ્ક્રીનની ટોચ પર તેને ખેંચો અને છોડો, તમે "સ્પ્લિટ સ્ક્રીનનો ઉપયોગ કરવા માટે અહીં ડ્રેગ કરો" એમ કહીને એક નાનું સંદેશ જોશો.
3) હવે તમે તે દાખલ કર્યો છે, તળિયે મૂકવા માટે એપ્લિકેશન પસંદ કરો તમારી જરૂરિયાત પ્રમાણે તમે વૈકલ્પિક રીતે એપ્લિકેશન્સનો ઉપયોગ કરી શકો છો.
જો તમારી પાસે પહેલેથી એપ્લિકેશન્સ ખુલ્લી હોય, તો તમે એપ્લિકેશન સ્વિચરને ખાલી ટેપ અને પકડી શકો છો અને પ્રદર્શિત એપ્લિકેશન ટોચ પર જાય છે આગળ, તમારે સ્ક્રીનને નીચે મૂકવા માટે એપ્લિકેશન શોધવી પડશે બે એપ્લિકેશન્સ એક પાતળા કાળા સ્ટ્રીપ દ્વારા અલગ કરવામાં આવશે.
એક્ઝીટ/હાઈડીંગ
તમે સ્ક્રીનને છુપાવી અથવા તેનાથી બહાર નીકળી જવા માટે પસંદ કરી શકો છો. સ્પ્લિટ સ્ક્રીનની અંદર, અસ્થાયી રૂપે તે છુપાવવા માટે હોમ બટનનો ઉપયોગ કરો. સ્ક્રીન હોમ પેજ પર પાછો આવે છે અને કાળા સ્ટ્રીપ ટોપ એન્ડ તરફ ફરે છે એપ સ્વિચરને ટેપ કરવાથી સ્પ્લિટ સ્ક્રીનને પાછો લાવવામાં આવે છે, પરંતુ તમારે ફરીથી બીજી એપ્લિકેશન પસંદ કરવી પડી શકે છે.
બહાર નીકળવા બે સરળ રીતે વાપરી શકાય છે
1) સ્ક્રીન પર સંપૂર્ણ ટોચ પર છે ત્યાં સુધી લેટેસ્ટ એપ્લિકેશન્સ બટન દબાવો અને પકડી રાખો
2) કાળા સ્ટ્રીપને મધ્યમાં બધી રીતે સ્ક્રીનના તળિયે ખેંચો. જો તમે બીજી એપ્લિકેશનને જાળવી રાખવા માંગતા હો, તો સ્ટ્રીપને ટોચ પર ખેંચો

-
54,999
-
36,599
-
39,999
-
38,990
-
1,29,900
-
79,990
-
38,900
-
18,999
-
19,300
-
69,999
-
79,900
-
1,09,999
-
1,19,900
-
21,999
-
1,29,900
-
12,999
-
44,999
-
15,999
-
7,332
-
17,091
-
29,999
-
7,999
-
8,999
-
45,835
-
77,935
-
48,030
-
29,616
-
57,999
-
12,670
-
79,470